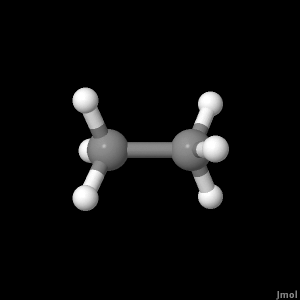Uso de instrucciones en la consola de guiones
El modelo de la derecha corresponde al archivo ethane-staggered-3-21G.log. Para seguir esta explicación, puedes usar la miniaplicación de la derecha o bien descargar el archivo y abrirlo en la aplicación Jmol.
Si decides usar la miniaplicación, puedes volver a esta vista pulsando en este botón:
Si vas a usar la aplicación, consigue esta vista abriendo el archivo y desplazándote al último fotograma mediante el menú superior (Herramientas > Animación > Una vez)
o el menú emergente de la aplicación y la miniaplicación (botón derecho del ratón, o Ctrl+clic si el ratón tiene un solo botón, > Modelo > elige el último).
- Abre la ventana (o consola) de guiones. En la aplicación utiliza el menú superior (Archivo > Guión...) o bien, tanto en la aplicación como en la miniaplicación, el menú emergente (botón derecho del ratón, o Ctrl+clic si el ratón tiene un solo botón, > Consola). En la aplicación se abrirá así una ventana con el aspecto de la figura 1 y en la miniaplicación, como el de la figura
2.
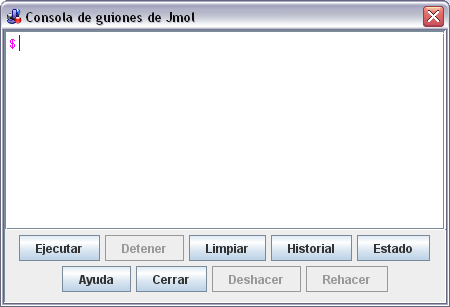 Figura 1: Consola de guiones tal como se muestra en la aplicación Jmol.
Figura 1: Consola de guiones tal como se muestra en la aplicación Jmol. Figura 2: Consola de guiones tal como se muestra en la miniaplicación Jmol.
Figura 2: Consola de guiones tal como se muestra en la miniaplicación Jmol. - Uso de instrucciones.
La consola de guiones es la interfaz de instrucciones de Jmol (su “línea de comandos”).
En la variante de la aplicación, escribe las instrucciones tras el indicador "$". El texto que escribas aparacerá en rojo hasta que corresponda a una instrucción válida. En la variante de la miniaplicación, escribe la instrucción en la parte inferior de la ventana; en este caso, no hay verificación de sintaxis como en la aplicación. Pulsa la tecla <intro>, <enter> o <return> para activar la orden.
Inténtalo con algunas de estas instrucciones de uso frecuente:
- "spin on" hará que la molécula comience a girar de forma continua.
- "spin off" detendrá el giro.
- "moveTo 0 {0 0 0} 0" devolverá la molécula a su posición inicial.
- "select carbon" seleccionará los átomos de carbono del archivo.
- "select hydrogen" seleccionará los átomos de hidrógeno del archivo.
- "select all" seleccionará todos los átomos del archivo.
- "select none" eliminará la selección de todos los átomos.
- "color green" coloreará en verde oscuro todos los átomos seleccionados. No verás nada a menos que antes hayas seleccionado algunos átomos. Puedes elegir otros nombres de colores en inglés (blue, red, orange, violet, pink, purple, cyan, magenta, indigo, yellow, gray, white, black).
- "measure allconnected (*)(*)" mostrará las longitudes de todos los enlaces de la molécula.
- "set echo top left; echo "un texto" " mostrará las palabras "un texto" en la esquina superior izquierda de la ventana de Jmol. Las posiciones disponibles son las combinaciones de "top", "middle" o "bottom" con "left", "center" o "right".
- "echo "" " ocultará el último texto mostrado o modificado con una instrucción "set echo".
- "select all; label on" etiquetará todos los átomos con su identificador (símbolo y número de orden).
- "select hydrogen; label off" ocultará las etiquetas de todos los átomos de hidrógeno.
- "mo #" mostrará el orbital molecular cuyo número de orden sea # (un número entero). El último modelo del archivo de ejemplo contiene orbitales desde el n.º 1 al 19; prueba algunos.
- "mo color green yellow" colorea los dos lóbulos del orbital en verde y amarillo, en lugar de los colores predeterminados.
- "mo delete" elimina la representación del orbital.
- "isosurface miSup solvent" muestra la superficie molecular para los átomos que estén seleccionados. Esta superficie queda definida al hacer rodar una "sonda" esférica alrededor de la molécula a la distancia del radio de van der Waals de cada átomo. La sonda tiene un radio por defecto de 1,2 Å. No verás nada a menos que antes hayas seleccionado algunos átomos.
- "isosurface miSup delete" eliminará la superficie con nombre “miSup” creada antes.
- "isosurface miSup off" ocultará la superficie, aunque sin eliminarla.
- "isosurface miSup on" mostrará de nuevo la superficie (sin necesidad de calcularla de nuevo).
- "isosurface list" mostrará una lista de las isosuperficies que has creado.
- Hay muchas más instrucciones, y las recién descritas tienen más opciones.
- Adición de texto y etiquetas es una guía más detallada para añadir texto personalizado al modelo usando las instrucciones "echo" y "label".
- Existe información completa de todas las instrucciones en la documentación de guiones interactivos de Bob
Hanson
 .
.
Armazón de la página y JavaScript
generados por la función exportar a web de (Jmol 11.5.46 2008-06-21
05:54) el 14 jul. 2008.